Add/Edit Visit Type & Reason
1. Navigate to Admin.
2. Navigate to Location, select Veins Check-in and from the dropdown select Visit Type.
3. Click on the "+" icon located on the top right of the table.
- Click on the "+" icon to add or edit visit types.

Note: The visit type will get added
- Assign Physician
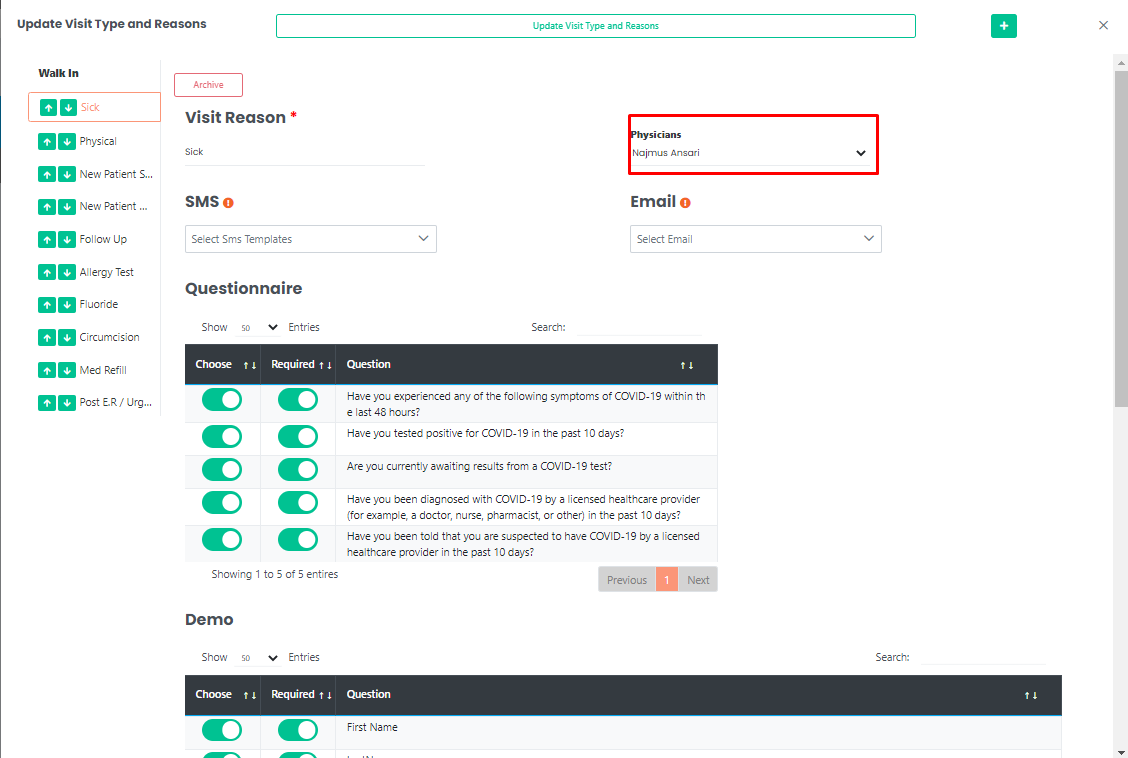

Selected physician will be automatically assigned if Visit type and reason are selected on the Check-In form
- Assign SMS or Email Templates

Selected templates will be automatically sent if Visit Type and Reason are selected on the Check-In form
- Assign Questionnaire Questions

Selected questions will be automatically asked on Check-In Form if Visit Type and Reason are selected
- Assign Demo Questions
 Selected questions will be automatically asked on Check-In Form if Visit Type and Reason are selected
Selected questions will be automatically asked on Check-In Form if Visit Type and Reason are selected4. Select the "Edit" button.
- Click on the "+" icon to add or edit visit types.
- Assign Physician
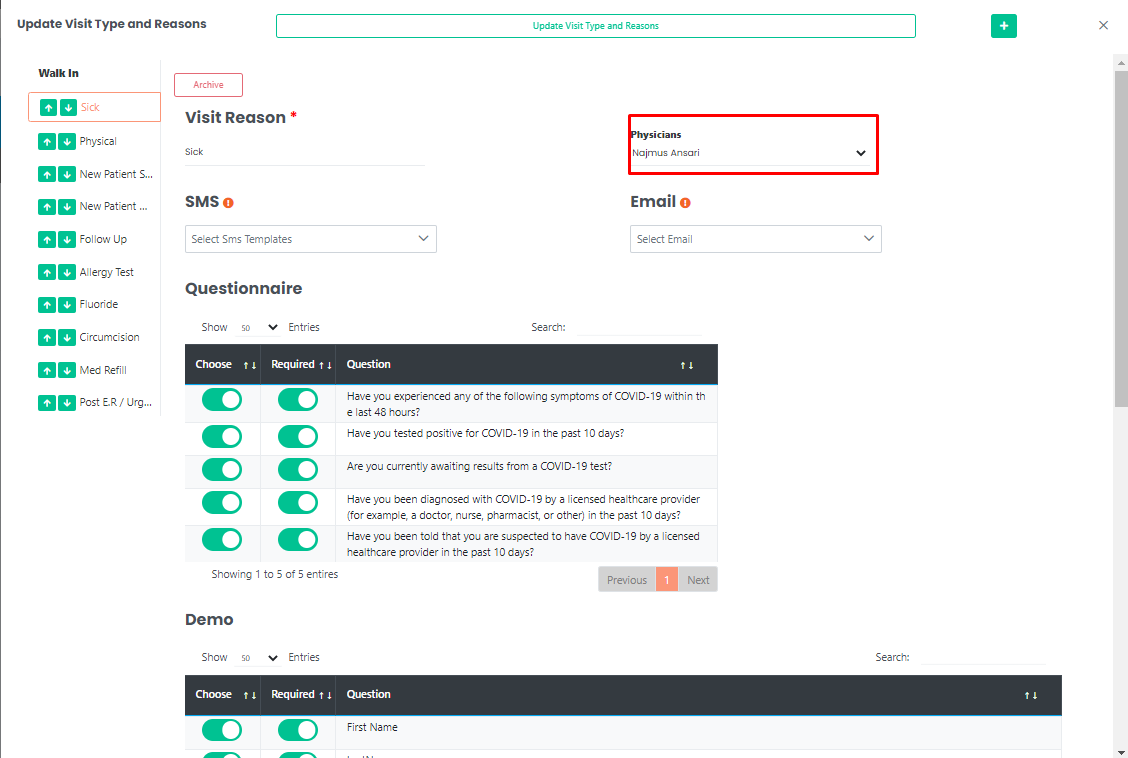

Selected physician will be automatically assigned if Visit type and reason are selected on the Check-In form
- Assign SMS or Email Templates

Selected templates will be automatically sent if Visit Type and Reason are selected on the Check-In form
- Assign Questionnaire Questions

Selected questions will be automatically asked on Check-In Form if Visit Type and Reason are selected
- Assign Demo Questions
 Selected questions will be automatically asked on Check-In Form if Visit Type and Reason are selected
Selected questions will be automatically asked on Check-In Form if Visit Type and Reason are selected
Note: The visit types and reasons will get updated.
Related Articles
Add/Edit Demo Questions
1. Navigate to Admin. 2. Navigate to Location, select Veins Check-in and from the dropdown select Demo. 3. Click on the "+" icon located on the top right of the table. - Select any questionnaire type and upload your questions. - Click the "Save" ...Add/Edit Questionnaire Questions
1. Navigate to Admin. 2. Navigate to Location, select Veins Check-in and from the dropdown select Questionnaire. 3. Click on the "+" icon located on the top right of the table. - Select any questionnaire type and upload your questions. - Click the ...Add/Edit Stage & Steps
1. Navigate to Admin. 2. Navigate to Location, select Veins Tracker and from the dropdown select Stage & Step. 3. Click on the "+" icon located on the top right of the table. 4. Enter all applicable information. - Capture/Release Resources ...Add/Edit Resources
1. Navigate to Admin. 2. Navigate to Location, select Veins Tracker and from the dropdown select Resource. 3. Click on the "+" icon located on the top right of the table. - Enter all applicable information. - Click the "Create" button at the bottom ...Add/Edit Email template
1. Navigate to Admin. 2. Navigate to Location, select Veins Tracker and from the dropdown select Email Template. 3. Click on the "+" icon located on the top right of the table. - Enter the applicable information. - If users select save as draft, ...